Много функций в одной оболочке
Подробно BleachBit, программа CCleaner предназначена для приведения компьютера в порядок. Многие знают CCleaner в первую очередь как «чистильщик» и оптимизатор, после которого на устройстве остаётся минимум хлама, а само устройство, возможно, чуть быстрее. Однако функционал CCleaner гораздо богаче. Он не только позволяет избавиться от программных «следов», но и, например, надёжно очистить свободное пространство.
CCleaner существует в бесплатной версии (для домашнего использования), и у него нет открытого кода. Программа доступа для Windows и для macOS. В этом материале мы будем показывать версию для Windows.
Установка CCleaner
1. Скачайте CCleaner с официального сайта. Разработчик предлагает платные версии, но сейчас нас интересует бесплатная.

Нажмите зелёную кнопку «Скачать бесплатно».
2. Если загрузчик запустился сразу на русском языке, переходите к следующему шагу. Если нужно переключить язык, сделайте это в верхнем правом углу окна.
3. Мастер установки CCleaner.
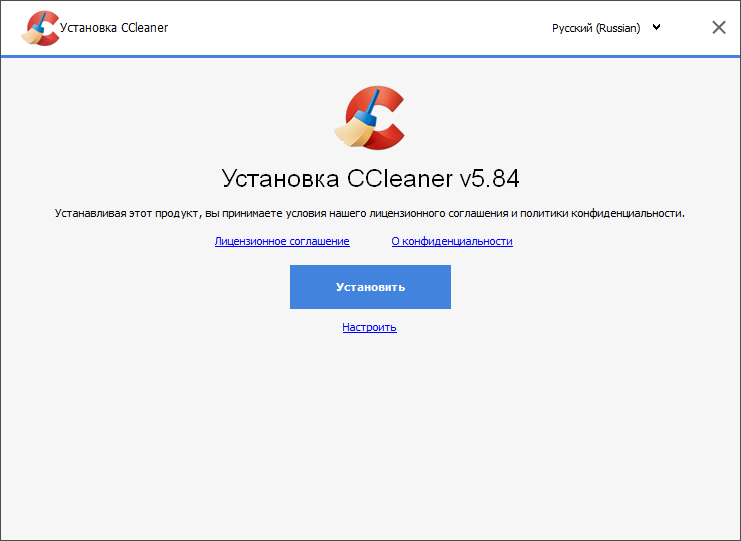
Нажмите кнопку «Установить».
4. Предложение скачать и установить бесплатный антивирус Avast.
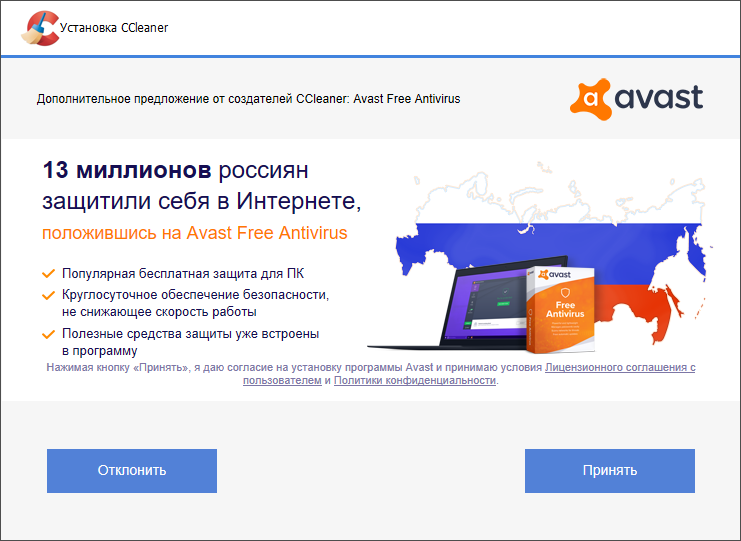
Всему своё время. Нажмите кнопку «Отклонить».
5. Установка завершена.
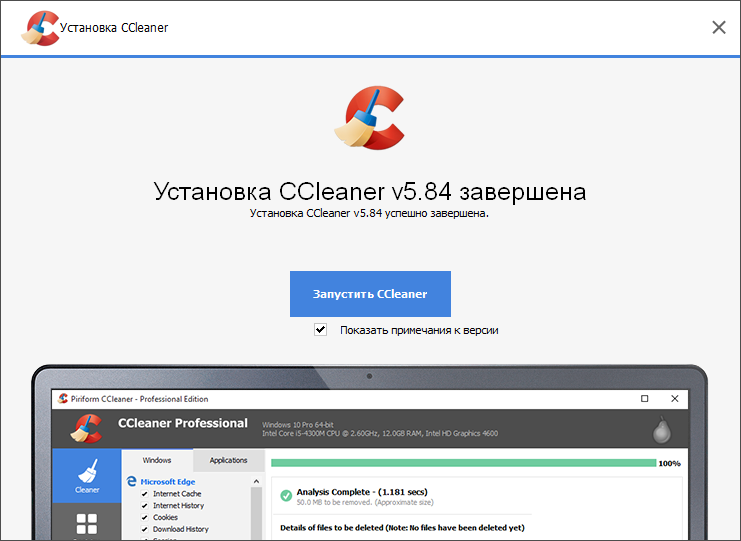
Далее мы покажем некоторые основные функции CCleaner. Мы пропустим те, которые предназначены, скорее, для продвижения платных версий программы.
Стандартная очистка

Самая известная функция CCleaner. В этом режиме программа «пройдётся» по всему диску (или дискам) вашего компьютера и проанализирует, можно ли избавиться от лишних, избыточных данных, и если можно, то в каком объёме.
1. Выберите в вертикальном меню слева пункт «Стандартная очистка». Обратите внимание на вкладки «Windows» и «Приложения». В первой вкладке перечислены некоторые компоненты операционной системы. Они тоже накапливают мусор. CCleaner заботливо проставляет галочки в квадратиках – но не во всех. Если оставить галочки по умолчанию, будут очищены данные, о которых вы не станете жалеть. С другими полями советуем быть осторожнее. Вряд ли вы захотите, например, лишиться всех ярлыков на рабочем столе.
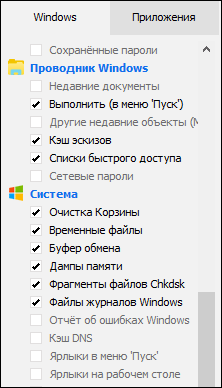
Во вкладке «Приложения» – те же опции, но уже для пользовательских программ.
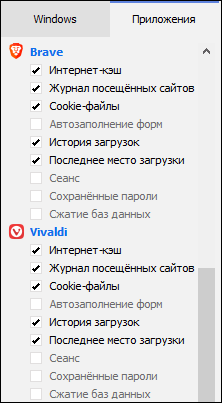
Если вы проставили все нужные галочки (или удовлетворены выбором по умолчанию), нажмите синюю кнопку «Анализ».
2. CCleaner займётся анализом диска. Если какая-то программа, которая попадает в его «зону внимания», окажется открытой, CCleaner предложит её закрыть.
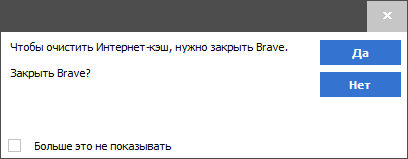
Нажмите «Да».
3. Анализ завершён. Обнаружено немало данных, которые захламляют диск и могут быть удалены без больших сожалений.
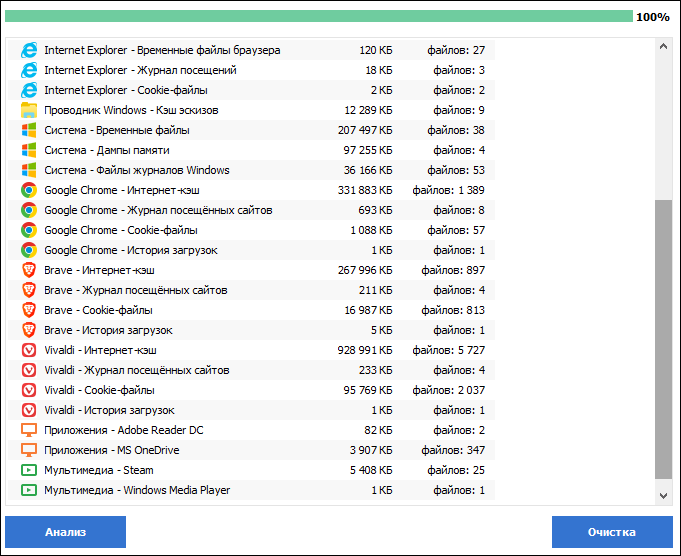
Нажмите синюю кнопку «Очистка».
4. Заботливый CCleaner переспрашивает, уверены ли вы.
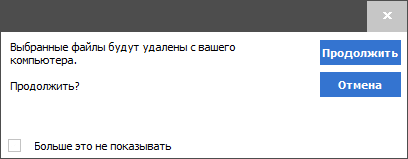
Нажмите «Продолжить».
5. По завершении CCleaner поделится с вами кратким результатом:
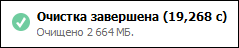
Приводим в порядок реестр
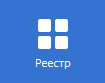
Реестр Windows – нечто вроде каталога в библиотеке. В реестре хранится информация об установленных программах, о связи файловых расширений с конкретными приложениями и многое другое. Иногда – например, если программа удалена некорректно – в реестре остаются всякие «ошмётки». Они не только захламляют реестр, но и могут выдать факт пользования вами той или иной программой, от которой вы захотели избавиться.
1. Выберите в вертикальном меню пункт «Реестр». Как и для «Стандартной очистки», здесь можно отметить нужные компоненты реестра. Или оставить выбор по умолчанию (что мы и советуем сделать). Нажмите синюю кнопку «Поиск проблем».
2. В моём случае обнаружилось 30 проблем.
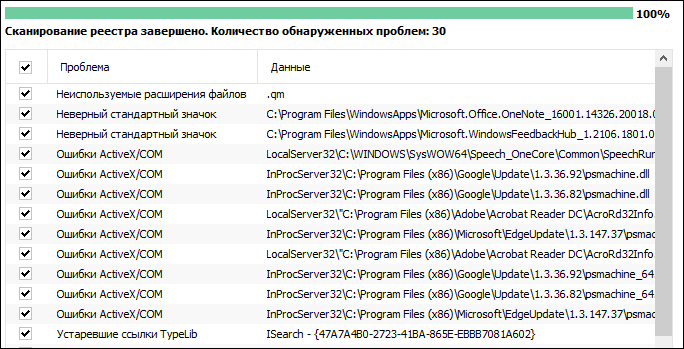
Нажмите кнопку «Посмотреть выбранные проблемы».
3. CCleaner предлагает создать резервную копию реестра. Хорошая практика – делать резервные копии важных компонентов системы перед внесением изменений.
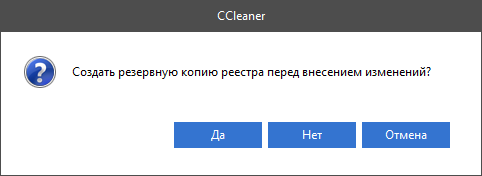
Соглашайтесь. Нажмите «Да». Файл с расширением .reg будет сохранён в ту папку, которую вы выберете. Если впоследствии вы захотите вернуться к прежней версии реестра, достаточно запустить этот файл в Windows.
4. А вот и первая проблема в реестре. CCleaner предлагает её исправить.
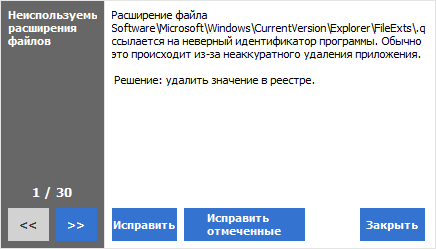
Вы можете пройти по всему списку обнаруженных проблем, нажимая «Исправить». Для экономии времени советую нажать кнопку «Исправить отмеченные», чтобы CCleaner разом обработал все обнаруженные проблемы без дополнительных объяснений и вопросов.
5. По завершении процесса появится слово «Исправлено». Вы можете закрыть окно (кнопка «Закрыть»).
Инструменты

В этом разделе создатели CCleaner собрали дополнительные функции программы. Те, которые и превращают CCleaner в «швейцарский нож».
- Удаление программ. Обычно с задачей удаления программ вполне успешно справляются штатные средства Windows и сами программы. Но если, например, с удалением программы всё пошло наперекосяк, и вы не можете избавиться от её названия в списке установленных в Windows программ – вы пришли в правильное место. Редкая, но небесполезная функция.
- Обновление программ. Если по какой-то причине сама программа не обновляется, может быть, попробовать вручную?
- Запуск. Здесь можно настроить автозагрузку, пункты контекстного меню, службы Windows. Невостребованные или сомнительные компоненты можно не удалять, а просто временно отключить. То же самое можно сделать штатными средствами Windows, но здесь всё собрано в одном месте, удобно.
- Расширения браузеров. Я привык управлять расширениями браузеров в самих браузерах, но, может быть, вам понравится эта опция CCleaner.
- Анализ дисков. Помогает определить, сколько места на диске занимают файлы разных типов. Может быть полезно, если свободное пространство заканчивается, а вы не сообразите, в чём причина.
- Поиск дублей. Эту функцию можно использовать для поиска копий файлов. Когда это не резервная копия, то, возможно, это сбивающий с толку дубль, от которого вполне можно избавиться.
- Восстановление системы. В принципе, это полезная функция Windows, создаёт точки восстановления – запоминает состояние критически важных компонентов операционной системы. Если что-то пошло не так (до компьютера добралось чадо и установило 12 крутых игрушек и невесть что ещё), может быть проще «откатиться» назад к одной из точек восстановления. CCleaner ничего не добавляет к этому функционалу.
- Стирание дисков. На нашем сайте уже есть мини-руководства по Eraser и Bleachbit, программам, которые специализируются на надёжном удалении данных. CCleaner тоже умеет очищать свободное пространство – те области носителя данных, которые Windows пометила как доступные для записи (но где всё ещё могут храниться наши файлы).
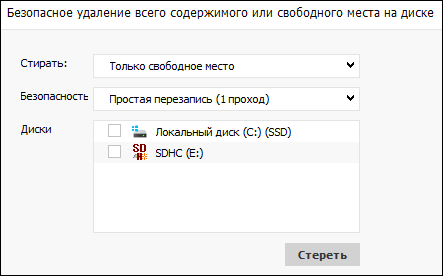
В этом разделе три опции:
- Стирать. Можно указать, что именно очищать: только свободное место (см. выше) или весь диск. Второй вариант может пригодиться, наверное, только если вы собираетесь расстаться с диском. А вот первый может понадобиться в профилактических целях и для регулярного избавления от якобы удалённых файлов. (Подробнее об удалении цифровых данных можно прочитать здесь).
- Безопасность. Таким странным названием CCleaner обозначил выбор способа перезаписывания данных при очистке свободного пространства (или диска). Не такой богатый выбор, как в Eraser, но примерно такой же бесполезный. Рекомендуем оставить 1 проход (по умолчанию).
- Диски. Собственно выбор носителя, на котором предстоит очистка.
Когда всё выбрали для своей задачи, нажмите кнопку «Стереть».

