Избавляемся от ненужных файлов раз и навсегда
«Корзина» в операционной системе не позволяет взаправду удалить данные. Удаление «мимо корзины» при определённых условиях оставляет шанс на восстановление. Как же быть, если нужно избавиться от файлов наверняка?
Известный способ надёжно удалить данные, не прибегая к радикальным способам вроде разрушения или полного форматирования носителя – затереть файлы случайными битами. Одна из самых известных программ для этой цели – Eraser.
Программа бесплатная, с открытым кодом, но только для Windows и не переведена на русский язык, что несколько снижает её привлекательность. Зато простая.
Обратите внимание, что удаление данных путём перезаписывания актуально, главным образом, для классических жёстких дисков с вращающимися пластинами. Если вы хотите узнать больше о современных твердотельных накопителях и способах удаления данных с них, вам может пригодиться эта статья.
Установка Eraser
1. Скачайте последнюю версию Eraser с официального сайта программы.
2. Запустите программу-установщик. Нас приветствует мастер установки Eraser.
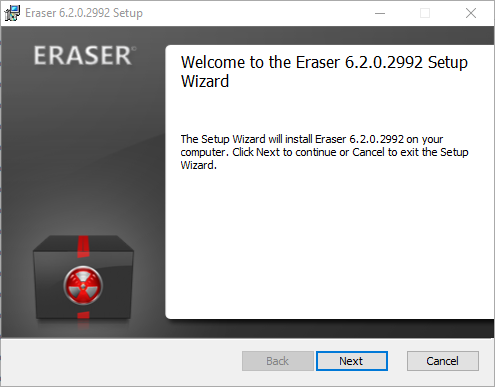
Нажмите кнопку «Next».
2. Лицензионное соглашение.
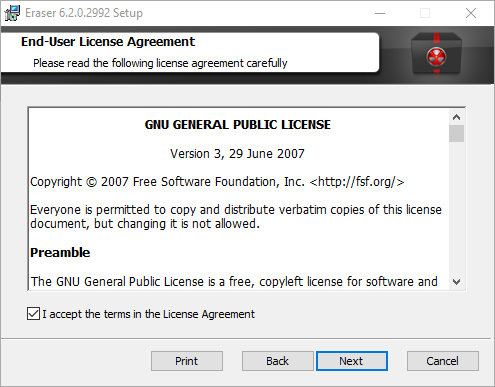
Нужно поставить галочку в поле «I accept the terms in the License Agreement» и нажать кнопку «Next».
3. Выбор типа установки Eraser.
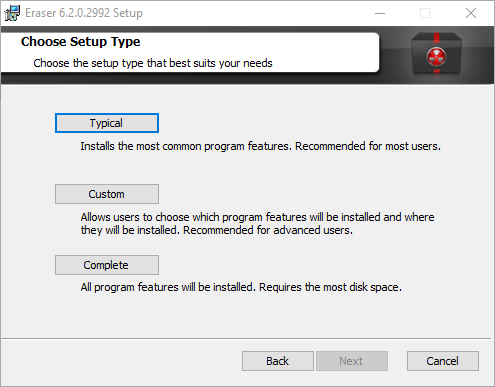
Можно выбрать первый вариант «Typical» и снова нажать кнопку «Next».
4. Всё готово для установки программы.
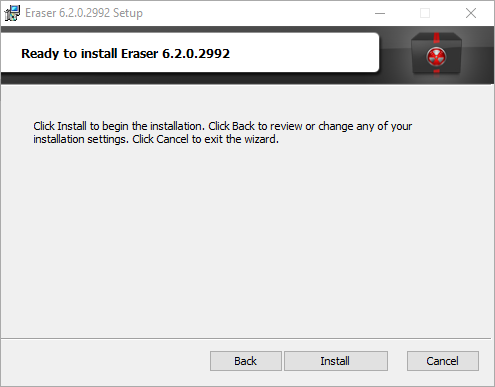
Нажмите кнопку «Install».
5. Установка Eraser завершена.
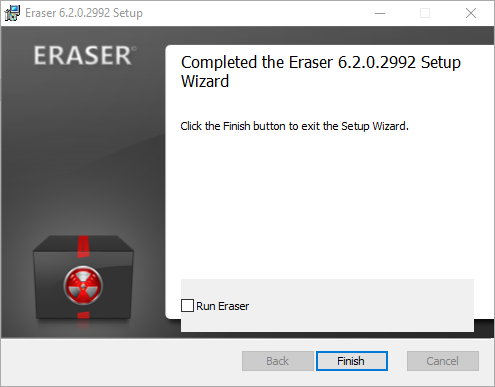
Осталось нажать кнопку «Fiinish».
Удаление отдельных файлов
Чтобы удалить конкретный файл, откройте «Проводник» Windows и щёлкните по нужному файлу правой кнопкой мыши. Появится контекстное меню.

Выберите «Erase». (Второй вариант «Secure Move» фактически представляет собой надёжное удаление файла с его копированием в другое место).
Программа просит подтвердить удаление:
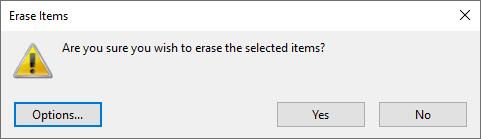
Нажмите «Yes», и файл будет удалён без возможности восстановления.
Очистка свободного пространства на диске
Программы для надёжного удаления данных довольно часто включают функционал очистки свободного пространства на диске. Под свободным пространством здесь имеется в виду всё дисковое пространство, не занятое активными (действующими) файлами. Место, куда никогда не записывались данные, а также куда они записывались, но были удалены обычным способом, без затирания. Очистка свободного пространства помогает полностью избавиться от всяких следов удалённых некогда файлов без необходимости возиться с ними поодиночке.
Чтобы выполнить эту процедуру в Eraser, откройте «Проводник» и щёлкните правой кнопкой мыши по нужному диску. Появится контекстное меню.

Выберите «Erase Unused Space». (Внимание: выбор «Erase» означает готовность «зачистить» носитель данных целиком, со всеми файлами; будьте аккуратнее).
Как и при удалении отдельного файла, Eraser запросит подтверждение.
Задания по расписанию
В Eraser есть любопытная функция удаления данных по расписанию. Это может пригодиться и для приведения в порядок какой-либо рабочей папки, где не должно оставаться следов в конце дня, и для очистки свободного пространства.
1. Запустите Eraser из меню «Пуск». Откроется основное окно программы, оно же – список заданий по расписанию. Пока список пуст.
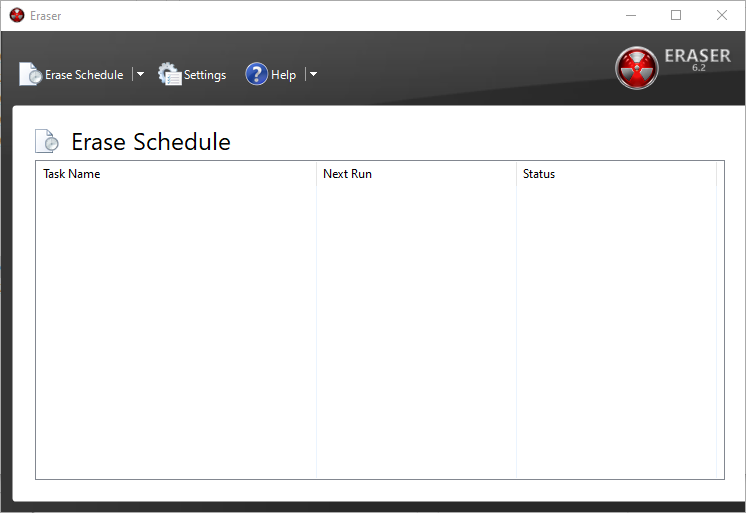
2. Щёлкните внутри окна правой кнопкой мыши. Появится маленькое контекстное меню с единственным пунктом «New Task». Выберите его.
3. Теперь вы можете создать новое задание.
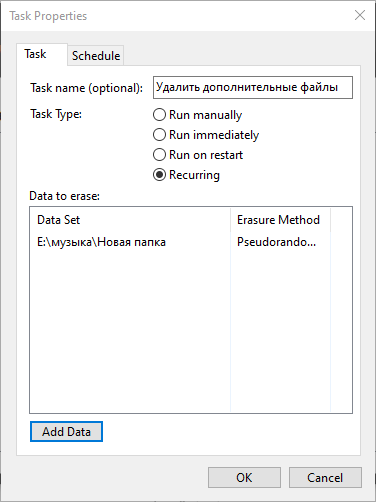
Во вкладке «Task» можно:
- придумать название заданию;
- указать, как его запускать: Run manually – вручную, Run immediately – запустить сразу после создания, Run on restart – после перезагрузки компьютера, Recurring – периодически;
- по кнопке «Add Data» можно выбрать, что именно удалять: File – отдельный файл, Files in Folder – папку с файлами, Recycle Bin – очистка корзины, Unused disk space – свободное пространство на диске, Secure move – удаление с копированием, Drive/Partition – весь носитель или раздел на диске.
Во вкладке «Schedule» (при условии, что вы выбрали периодическое удаление, Recurring) можно определить, с какой периодичностью выполнять удаление.
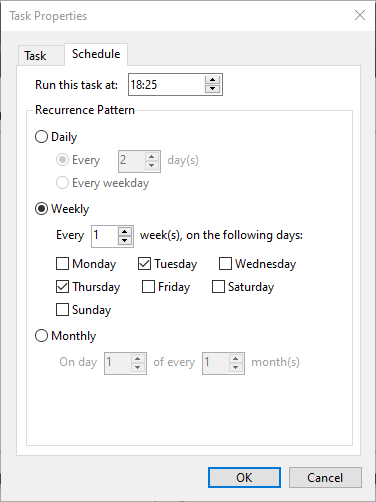
Когда всё готово, нажмите кнопку «ОК». Так выглядит окно Eraser с заданием:
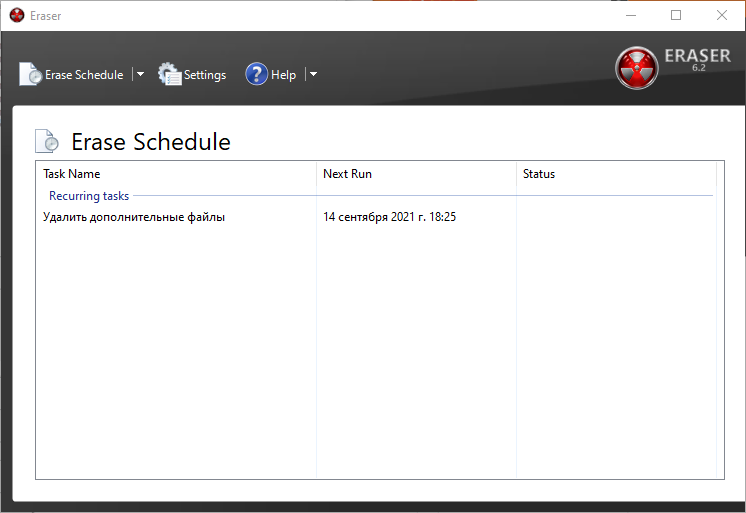
Настройки Eraser
Настройки Eraser доступны в главном окне программы, пункт меню «Settings». Настройки небогаты.
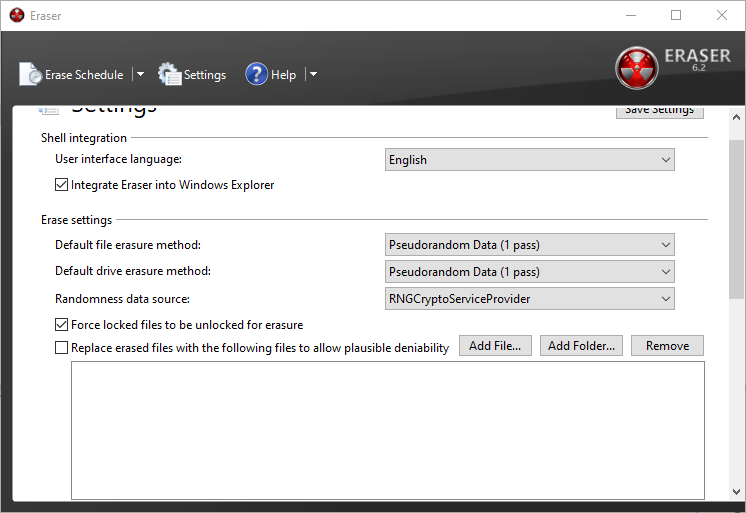
Обращает на себя внимание, наверное, возможность выбора способа удаления данных (можно указать отдельно для файлов и для дисков). По умолчанию это «Pseudorandom Data (1 pass)», что означает однократную перезапись ваших файлов псевдослучайными данными. Есть варианты.
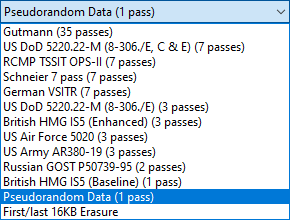
Впечатляющий список стандартов силовых министерств и спецслужб разных стран вплоть до архаичного и убийственно медленного (35 проходов) метода Петера Гуттмана. На самом деле, в настоящее время вполне достаточно варианта по умолчанию. Остальное в списке отражает, скорее, историю развития мысли и технологии, а не практические альтернативы.

