Очистка от мусора и лишних файлов
BleachBit позволяет организовать на компьютере «генеральную» уборку – избавиться от накопившегося программного мусора и ставших ненужными данных. BleachBit также умеет очищать свободное пространство на диске (область, куда файлы, возможно, когда-то записывались, но были «удалены», и операционная система пометила её как доступную для записи).
BleachBit – программа с открытым кодом для Windows и Linux. Ближайшими «соседями» BleachBit можно считать широко известный CCleaner (программу-«чистильщик») и Eraser (программу для надёжного удаления данных).
Установка BleachBit
1. Скачайте BleachBit с официального сайта разработчика.
У вас есть выбор из двух версий (в этой статье мы будем использовать версию для Windows):
- установщик (программа установится в меню «Пуск», как большинство других программ),
- портативная версия (программа не требует установки, можно копировать и держать на флешке).
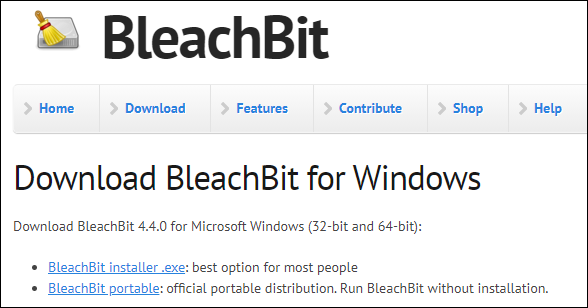
Используем установочную версию (BleachBit_installer.exe) и запускаем.
2. Сначала выбираем язык.
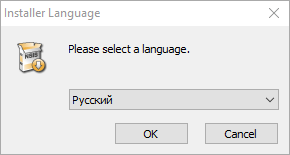
Нажмите кнопку «ОК».
3. Нас приветствует мастер установки BleachBit.

Нажмите кнопку «Далее».
4. Лицензионное соглашение.
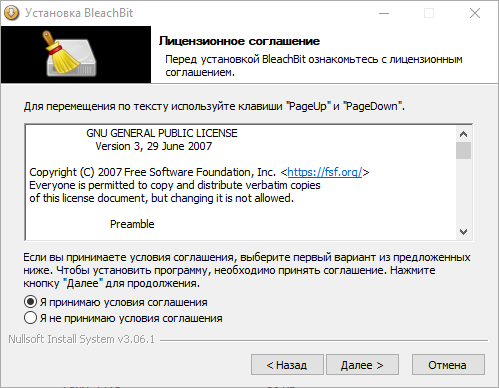
Выберите «Я принимаю условия соглашения» и нажмите кнопку «Далее».
5. Для кого устанавливается программа?
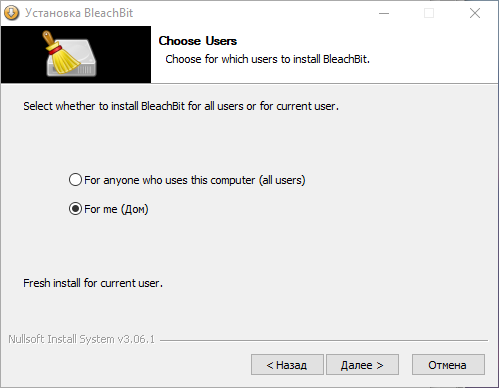
Выберите «For me» (для меня) и нажмите кнопку «Далее».
6. Куда установить программу?
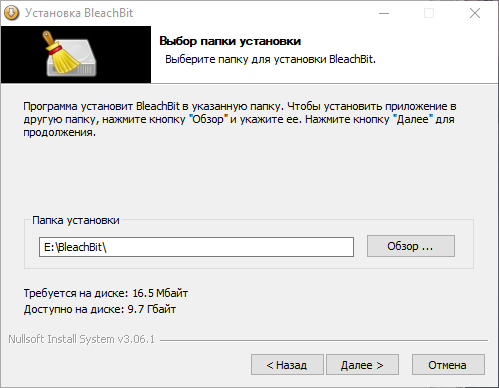
Укажите папку для установки BleachBit и нажмите кнопку «Далее».
7. Компоненты программы.
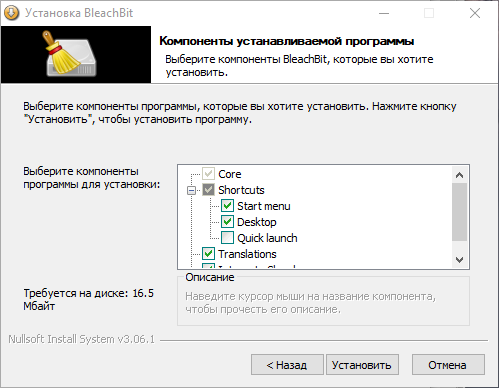
Можно оставить всё как есть. Нажмите кнопку «Установить».
8. Завершение установки.
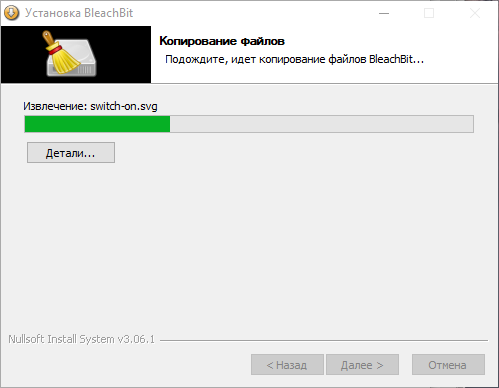
После того, как все файлы будут установлены, нажмите кнопку «Далее». Появится финальное окно мастера установки:
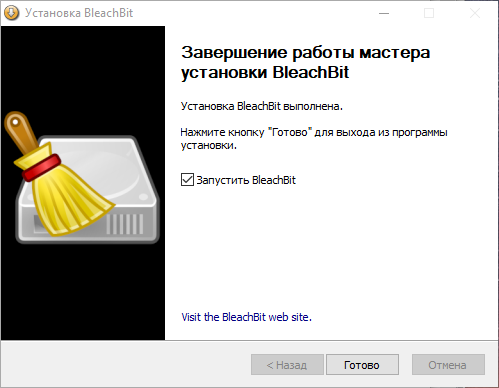
Установка BleachBit завершена. Нажмите кнопку «Готово».
Очистка компьютера от мусора
1. Запустите BleachBit.
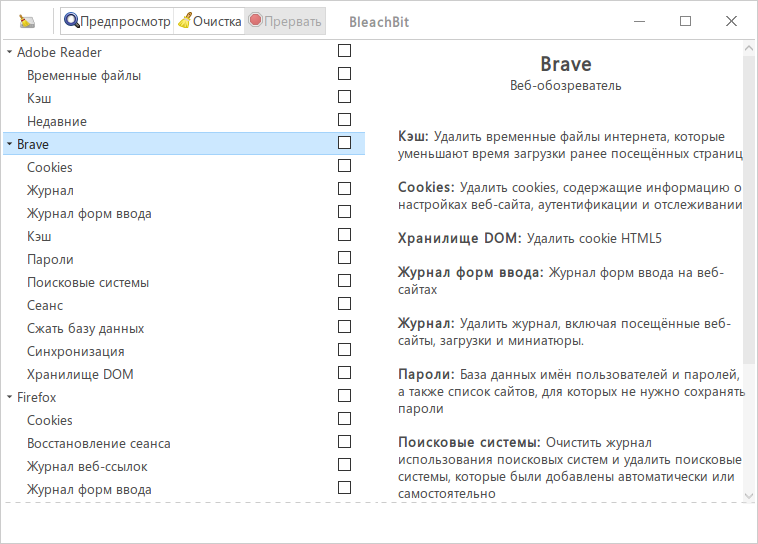
2. Поставьте галочки в нужные квадратики (данные, которые вы хотите очистить). Нажмите кнопку «Предпросмотр». На этом этапе вы ничего не удаляете. BleachBit проанализирует данные и сообщит, какой объём может быть удалён.
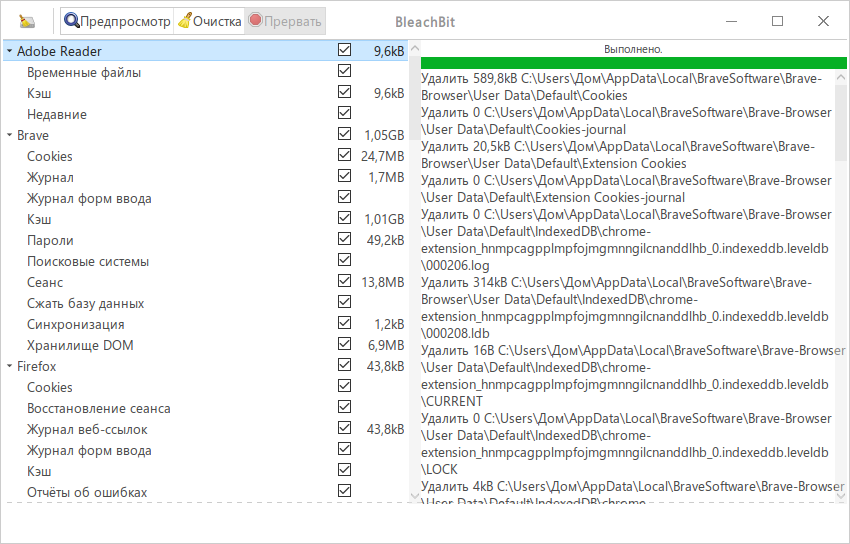
Вы можете снять отдельные галочки, если не уверены. Пожалуйста, будьте аккуратны, не удаляйте данные, о потере которых вы потом будете сожалеть. Например, если браузер запомнил ваши пароли (надеемся, что нет, потому что вы наверняка пользуетесь парольным менеджером), лучше не удалять ставить галочку в поле «Пароли». Сначала позаботьтесь о сохранении паролей в надёжном месте, а затем выполняйте очистку BleachBit.
В примере на картинке BleachBit предлагает освободить больше 1 Гб данных. Почти весь этот объём занимают кешированные веб-страницы в браузере Brave.
3. Готовы к уборке? Нажмите кнопку «Очистка». BleachBit покажет предупреждение.
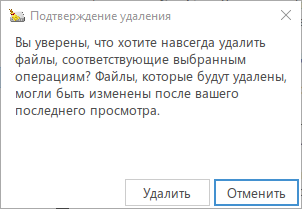
Нажмите кнопку «Удалить» и дождитесь конца процесса.
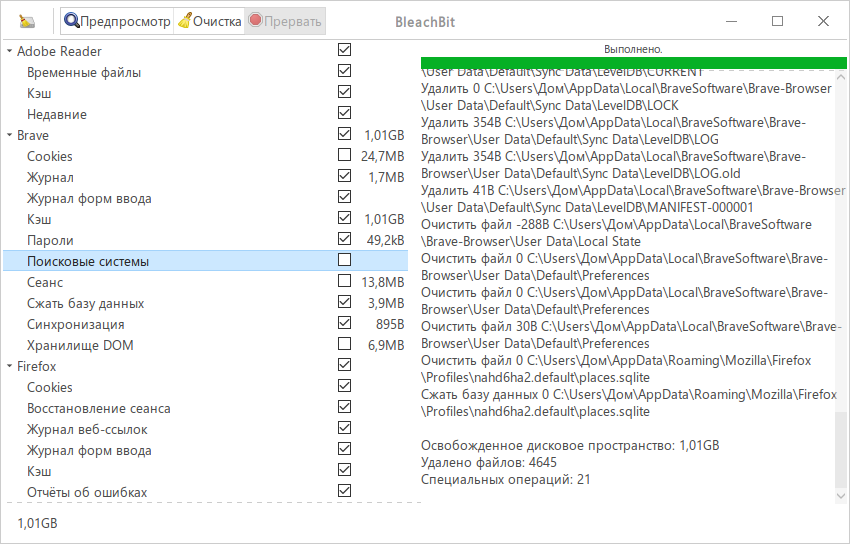
Надёжное удаление файлов и папок
1. Нажмите кнопку в левом верхнем углу главного окна BleachBit. Откроется главное меню программы.
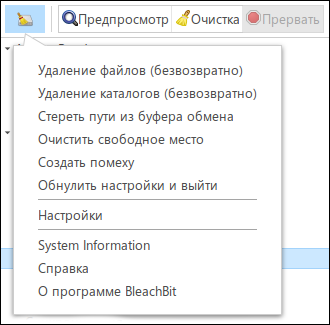
2. В зависимости от своей задачи выберите «Удаление файлов (безвозвратно» или «Удаление каталогов (безвозвратно)». Вам предстоит выбрать файл и подтвердить ваше решение.
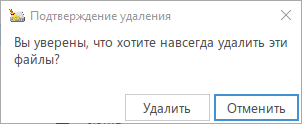
Для удаления файлов/каталогов BleachBit использует однократную перезапись файлов случайными данными.
Очистка свободного пространства
1. Нажмите кнопку в левом верхнем углу главного окна BleachBit. Откроется главное меню программы.
2. Выберите «Очистить свободное место».
3. Выберите диск (раздел).

