Хранит пароли в защищённой, зашифрованной базе и генерирует надёжные пароли
KeePassXС – менеджер паролей. Это небольшая программа, которая позволяет хранить пароли в надёжной зашифрованной базе. Кроме паролей в ней можно держать и другую важную информацию: пин-коды, ИНН, СНИЛС, банковские реквизиты. Благодаря встроенному в KeePassXС генератору паролей вам не придется тратить время на придумывание новых паролей. KeePassXС (и вообще менеджеры паролей) помогают отказаться от записывания паролей на листочках бумаги и в текстовых файлах на рабочем столе. Больше не нужно придумывать короткие и простые пароли "чтобы не забыть". Тем более не нужно использовать один и тот же пароль на разных ресурсах.
KeePassXС – бесплатная программа с открытым кодом. Её можно установить в операционную систему, как обычно, а можно пользоваться портативной версией. Например, вы можете запускать KeePassXС с флешки. Есть версии KeePassXС для Windows, macOS и Linux. Есть приложения для мобильных устройств, в частности, Keepass2Android для Android, Strongbox – для iOS. Все они совместимы друг с другом по формату баз. Это значит, что вы сможете использовать одну и ту же базу паролей на разных устройствах.
- Загрузка и установка KeePassXC
- Создание базы паролей
- Создание, редактирование, удаление записи
- Классический способ входа на сайты
- Функция автоввода KeePassXC
- Браузерный плагин KeePassXC
- Генератор паролей
- Блокировка базы
- Изменение пароля к базе данных
- Отключение автозагрузки базы
- Изменение времени для буфера памяти
- Настройка Корзины и Истории
- FAQ
Загрузка и установка KeePassXC
1. Зайдите на сайт KeePassXC. Какую версию скачать?
- Выберите версию 32-бит или 64-бит в зависимости от разрядности операционной системы. Забыли, какая разрядность у вашей Windows? Нажмите правой кнопкой мыши по кнопке "Пуск". Выберите "Система" В "Характеристиках системы" обратите внимание на "Тип системы".
- Версию для установки (installer) или портативную (portable)? Если хотите видеть KeePassXC там же, где остальные программы (доступной через меню "Пуск"), выбирайте первый вариант. Если опасаетесь, что следы программы для защиты данных привлекут нежелательное внимание ваших оппонентов, или просто хотите иметь KeePassXC на флешке, выбирайте портативную версию.
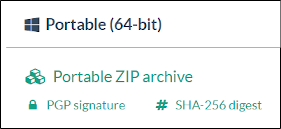
Для примера мы будем скачивать портативную 64-битную версию KeePassXC для Windows.
2. Распакуйте архив найдите файл KeePassXС.exe. (Windows не всегда отображает расширения файлов).
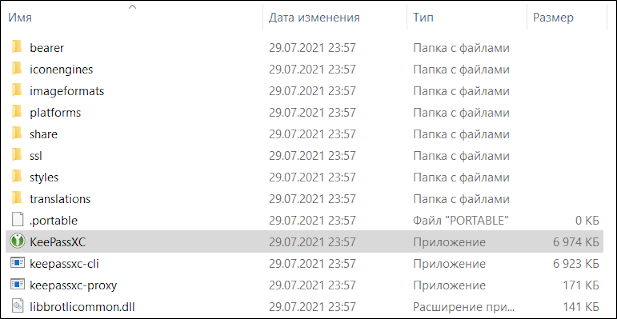
Запустите программу.
Создание базы паролей
При первом запуске KeePassXC попросит подтвердить автоматическую проверку обновлений…
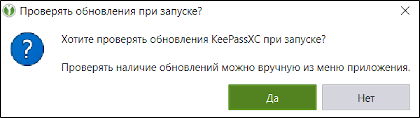
…а затем предложит создать базу, в которой мы будем хранить пароли.
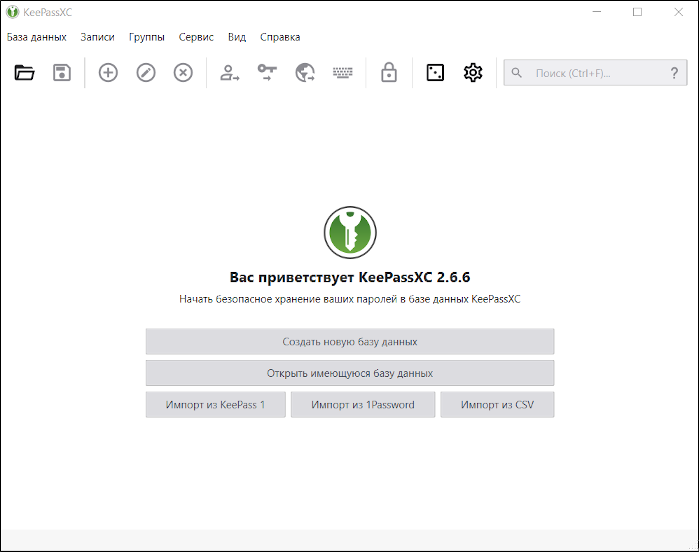
1. Нажмите кнопку "Создать новую базу данных". KeePassXC предлагает придумать имя. Это имя будет видно в заголовке окна парольной базы. Можно оставить как есть, "Пароли".
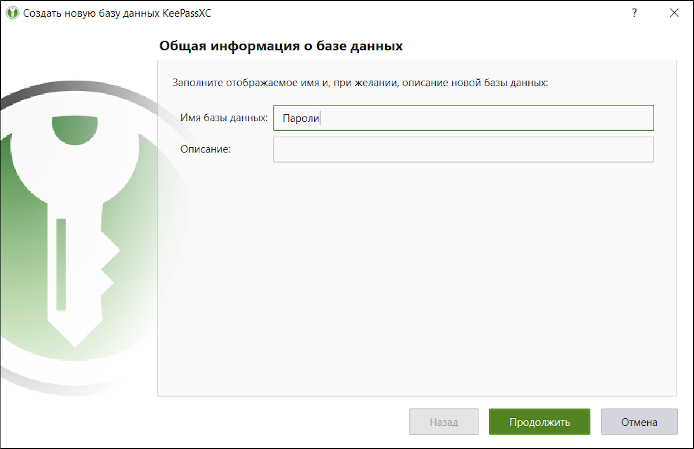
Нажмите кнопку "Продолжить".
2. На следующем шаге можно изменить параметры шифрования. Здесь можно оставить все без перемен. Нажмите "Продолжить".
3. Теперь нужно придумать пароль для защиты всей базы. Повторите его во второй строчке.
Этот пароль защищает содержимое базы. Пароль должен был надежным, и его придется запомнить. Если боитесь ошибиться, можете нажать кнопку с изображением глаза справа от поля для ввода мастер-пароля и увидите вводимые символы. (Убедитесь, что посторонние не наблюдают за этим процессом).
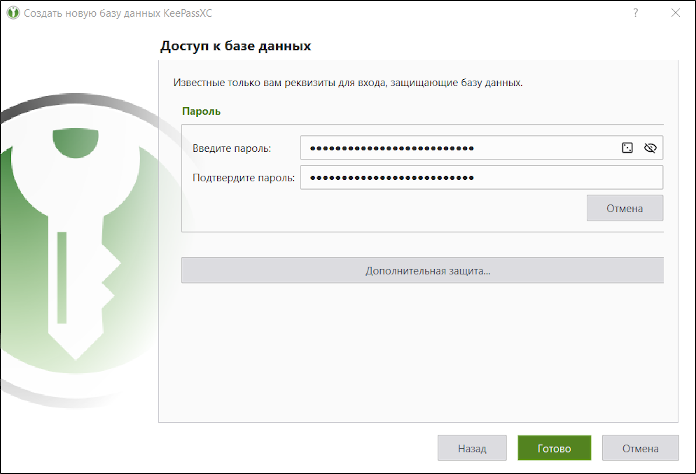
Нажмите кнопку "Готово".
4. Диалог сохранения файла. По умолчанию предлагается расширение *.kdbx и название "Пароли". Вряд ли мудро давать файлу такое говорящее название. Впрочем, название и расширение файла всегда можно изменить.
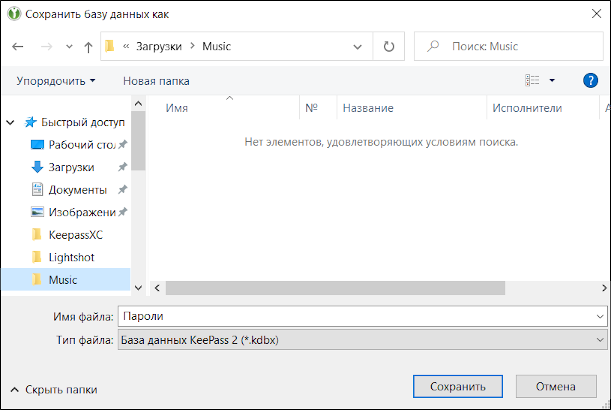
Файл с базой паролей лучше хранить отдельно от программы KeePassXC. Не забывайте, где храните базу, и не выкладывайте ее в наиболее очевидные места, такие как папка "Документы" или "Рабочий стол".
По умолчанию KeePassXC предлагает сохранить вашу базу в файле с расширением .kdbx. Это позволит сразу опознать в файле парольную базу. Кроме того, вы сможете открывать базу в KeePassXC двойным щелчком по файлу базы. К сожалению, то же самое сможет сделать злоумышленник. Возможно, лучше не используйте "говорящее" расширение .kdbx.
Некоторые эксперты рекомендуют "маскировать" файл под документ Word, изображение JPEG или иной привычный формат, давая файлу соответствующее расширение (.doc/.docx, .jpg). Это не очень хороший совет. "Фальшивый" документ Word, разумеется, не будет открываться в текстовом редакторе, и это еще один повод для злоумышленника, имеющего доступ к компьютеру, заподозрить обман. Более того, многие программы добавляют к файлам "своих" форматов узнаваемые сигнатуры (строчки внутри кода), которые нетрудно видеть даже в простом редакторе типа "Блокнота". В "фальшивом" документе Word такой сигнатуры не будет.
Наш совет:
- Выбирайте "бессмысленные" название и расширение файла.
- Не используйте русские буквы.
- Храните файл там, где он не будет бросаться в глаза.
В идеале злоумышленник не должен даже приблизительно догадываться, как называется ваша парольная база и где ее искать.
После сохранения файла откроется основное окно программы.
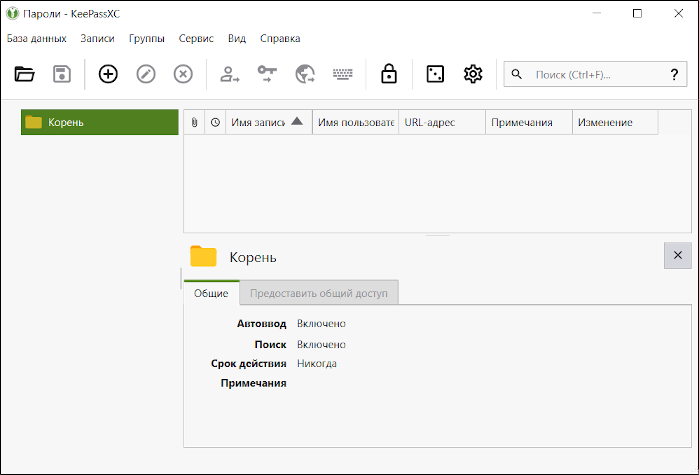
Давайте посмотрим на это окно. Слева в столбце – "Корень". Эта область предназначена для групп. Вы можете группировать пароли, чтобы их удобно было искать. Например, группы могут носить названия "Почта", "Сайт", "Банки". Вы можете переименовывать группы, вкладывать их одна в другую и даже присваивать группам разные значки. Группы напоминают папки в менеджере файлов ("Проводнике" Windows), только вместо файлов тут хранятся пароли.
Создание, редактирование, удаление записи
Попробуем сохранить в созданной базе какой-нибудь пароль. Каждому аккаунту, каждому паролю соответствует запись.
1. Нажмите третью кнопку на панели инструментов KeePassXC (кнопка с плюсиком, "Добавить новую запись"). Откроется новое окно. По умолчанию слева выбран пункт "Запись". Посмотрим, какие поля предлагает заполнить KeePassXC.
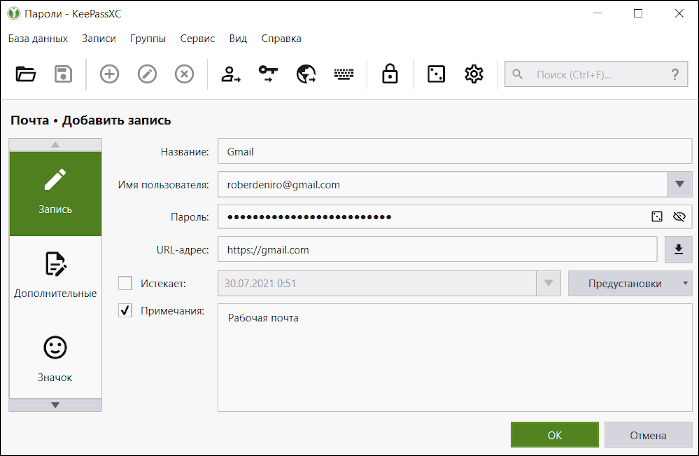
- Название. Позволяет идентифицировать запись. По названию вы сможете ориентироваться в базе.
- Имя пользователя. То, что вы указываете на сайте в поле "Логин".
- Пароль. Собственно, ваш пароль к этому аккаунту. Изображение кубика справа от этого поля – генератор паролей, о нем позже.
- URL-адрес. Адрес страницы, где вы вводите логин и пароль.
- Истекает. Автоматическое напоминание того, что следует изменить пароль. (Сам пароль при этом, конечно, не меняется).
- Примечания. В этом поле можно сохранить любую полезную информацию. Например, дополнительный адрес сайта, ответ на "секретный вопрос".
2. Заполните поля и нажмите кнопку "ОК". Новая запись создана.

Таким образом вы создадите записи для всех аккаунтов: почты, социальных сетей, любимых веб-сайтов, на которых зарегистрированы.
- Для редактирования записи достаточно дважды щёлкнуть по заголовку. Или щёлкнуть по записи правой кнопкой мыши и выбрать в контекстном меню "Изменить запись".
- Для удаления записи можно нажать на клавиатуре кнопку Delete или щёлкнуть по записи правой кнопкой мыши и выбрать в контекстном меню "Удалить запись".
Помните, что когда вы создаете или изменяете записи в KeePassXC, пароли в аккаунтах автоматически не меняются. И наоборот: когда вы меняете пароль на сайте, это не значит, что KeePassXC автоматически изменит его в своей базе. База служит только для хранения паролей, как записная книжка – для хранения номеров телефонов.
Классический способ входа на сайты
Есть три способа ввода паролей из парольной базы KeePassXC.
- Классический – через буфер обмена.
- Автоввод – автоматизация встроенными средствами KeePassXC.
- С помощью браузерного плагина.
Сначала рассмотрим самый универсальный первый способ.
1. Откройте нужный веб-сайт (страницу, где требуется ввести логин и пароль). Откройте программу KeePassXC и вашу базу паролей.
2. Выберите соответствующую запись в KeePassXC. Выберите шестую кнопку в панели инструментов – "Скопировать логин в буфер обмена". (Альтернатива: нажмите на записи правой кнопкой мыши и выберите то же самое из контекстного меню). При этом имя пользователя на 10 секунд попадёт в буфер памяти. (То же по смыслу происходит, когда вы выделяете текст в редакторе и нажимаете на клавиатуре Ctrl+C).

3. Установите курсор в поле для ввода логина на веб-сайте, щёлкните правой кнопкой мыши и выберите в контекстном меню "Вставить".
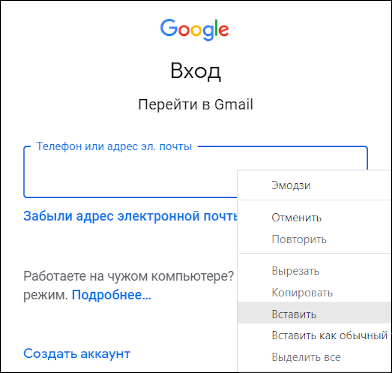
4. Повторите шаги 2 и 3 для пароля (седьмая кнопка на панели инструментов).

5. Когда логин и пароль находятся в своих полях на сайте, можете войти на сайт.
Функция автоввода KeePassXC
Если копирование и вставка имени пользователя и пароля через буфер вас утомляет, попробуйте функцию автоввода (Autotype).
1. Откройте нужный веб-сайт, страницу ввода логина и пароля. Установите курсор в поле "Логин" ("Имя пользователя" или аналогичное).
2. Откройте базу паролей KeePassXC. Выберите нужную запись и нажмите девятую кнопку на панели инструментов – "Выполнить автоввод".

KeePassXС самостоятельно вставит имя пользователя и пароль, а также выполнит вход на сайт.
Браузерный плагин KeePassXC
Третий способ использования KeePassXC для входа на сайты – с помощью дополнительного браузерного расширения KeePassXC-Browser. Оно доступно как для Chrome, так и для Firefox. Скачайте и установите расширение для вашего браузера. Понадобится сопряжение браузера с открытой в KeePassXC базой паролей (то есть, "само по себе" расширение работать не будет). Эта опция включается так: в панели инструментов нажмите кнопку параметров (с шестерёнкой), затем в левом столбце выберите "Интеграция с браузером" и поставьте галочку в поле "Включить интеграцию с браузером".
Вот как выглядит KeePassXC в панели Google Chrome.
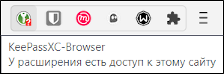
Теперь на страницах с формами значок KeePassXC будет появляться прямо в полях ввода. Вам достаточно нажимать для него.
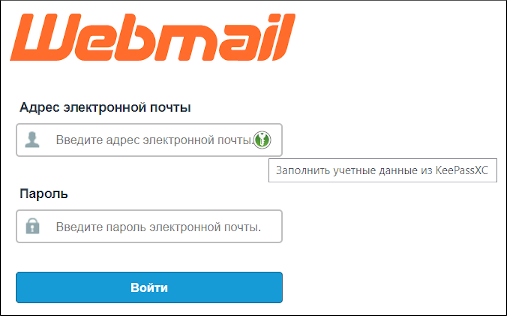
Генератор паролей
KeePassXC избавляет владельца от необходимости придумывать сложные, "заковыристые" пароли самостоятельно. Эту работу берет на себя "Генератор паролей".
1. Откройте запись для редактирования.
2. Нажмите кнопку с изображением кубика рядом с полем "Пароль". (Вы можете нажать кнопку с изображением кубика в панели инструментов; тогда запуск генератора паролей не будет связан ни с какой записью в базе KeePassXC).
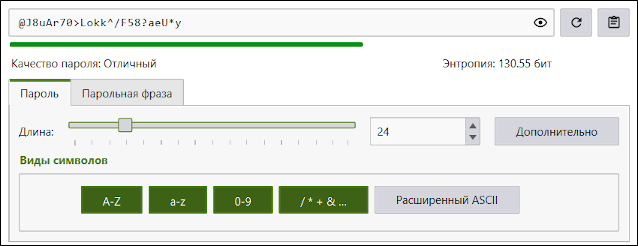
- В верхнем поле KeePassXC предложит созданный программой надёжный случайный пароль. Почему-либо не понравился пароль? Нажмите кнопку со стрелочкой ("Создать заново"), чтобы увидеть следующий вариант.
- Длина. Этот параметр задаёт число символов в пароле. Рекомендуем использовать не менее 16 символов, если ресурс (веб-сайт) это позволяет. Впрочем, вы можете не скупиться, вам все равно не придется запоминать этот пароль или воспроизводить его вручную. 25-30 символов – вполне достойный пароль.
- Виды символов. Здесь вы можете выбрать множества, из которых будут выбраны символы для генерации пароля. По умолчанию включены большие буквы, маленькие буквы и цифры. Щелкнув по четвертой кнопке, можете добавить знаки препинания и спецсимволы. Будьте внимательны: некоторые системы позволяют использовать только определённые знаки препинания и спецсимволы.
Сгенерируйте пароль и нажмите кнопку "Использовать пароль".
В качестве пароля вы также можете использовать не последовательность символов, а фразу из ряда случайных слов (по современным представлениям о надёжности парольных фраз рекомендуется 6-7 слов). Выберите вкладку "Парольная фраза". Можете выбрать символ для разделения слов, если хотите.
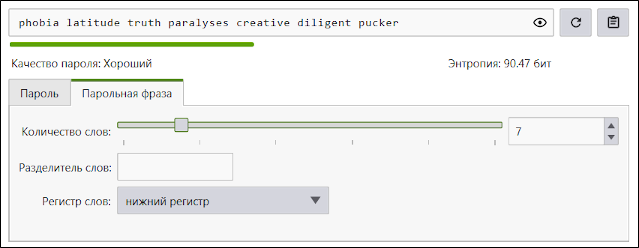
Блокировка базы
Как правило, базу KeePassXC удобно открывать в начале работы и закрывать в самом конце. А если вам понадобилось ненадолго отлучиться, скажем, выпить чашку кофе?
Для этого удобно не открывать-закрывать базу, а быстро заблокировать ее. Просто нажмите десятую кнопку на панели инструментов (с замочком).
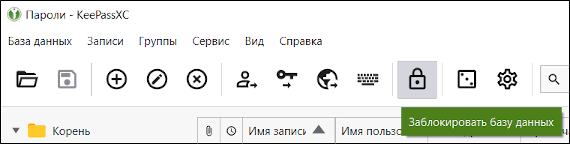
База исчезнет с экрана. Чтобы снова ее открыть, нужно ввести пароль к базе.
Изменение пароля к базе
Как и все остальные пароли, пароль к базе данных следует время от времени менять.
1. Откройте базу паролей. Выберите в меню "База данных – Безопасность базы данных…" – кнопка "Изменить пароль".
2. Дважды введите новый пароль и нажмите кнопку "ОК".
Отключение автозагрузки базы
Нажмите на панели инструментов 11-ю кнопку (со значком шестерёнки) для перехода в настройки программы KeePassXC.
Обратите внимание на пункты:
- Запоминать ранее использованные базы данных
- Загружать прошлые базы данных при запуске
- Запоминать для баз данных файлы-ключи и аппаратные ключи безопасности
Весьма удобно, если программа при запуске находит базу и предлагает ввести пароль. Но это не всегда хорошо с точки зрения безопасности. Возможно, вы не захотите, чтобы злоумышленник запустил KeePassXC и немедленно обнаружил, в каком файле вы храните свои пароли. Тогда снимите галочку из пункта "Запоминать ранее использованные базы данных" (в двух других пунктах галочки исчезнут автоматически).
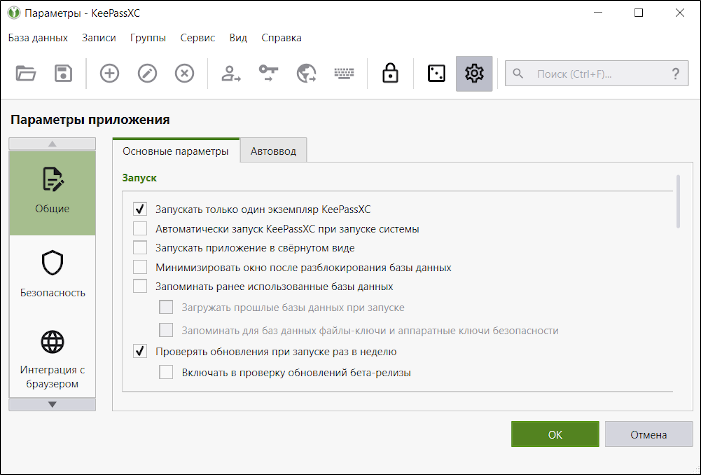
Изменение времени для буфера памяти
Часто бывает, что 10 секунд по умолчанию для копирования пароля из буфера памяти оказывается недостаточно. Вы можете увеличить это время, например, до 30 секунд.
1. Нажмите кнопку-шестерёнку на панели инструментов.
2. Выберите в левом столбце пункт "Безопасность".
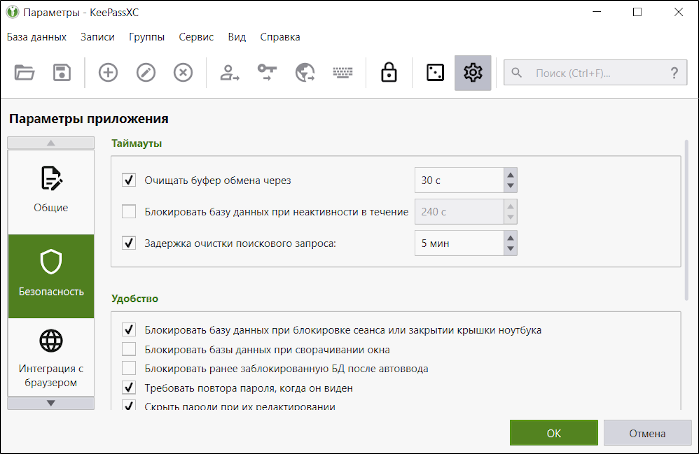
3. Убедитесь, что в первом поле "Очищать буфер обмена через" есть галочка. Измените значение "10 с" на "30 с" и нажмите кнопку "ОК".
Это изменение будет действовать для всех записей и парольных баз.
Настройки Корзины и Истории
KeePassXC имеет "Корзину". Удаляемые вами записи сначала помещаются туда.
В первое время пользования KeePassXC, когда есть риск случайных ошибок, возможно, лучше держать "Корзину" включённой. Если вы захотите отключить "Корзину" по соображениям безопасности, сделайте следующее.
1. Откройте базу паролей.
2. Выберите в меню "База данных" пункт "Параметры базы данных".
3. Снимите галочку в поле "Использовать корзину" и нажмите кнопку "ОК".
Отключение "Корзины" возможно только для каждой базы паролей индивидуально.
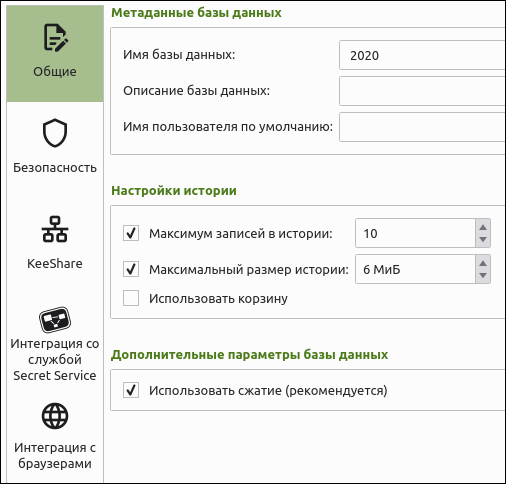
В этом же разделе настроек вы можете изменить настройки "истории", то есть, записей изменений вашей парольной базы.
FAQ
ВОПРОС. Есть ли способ восстановить забытый пароль к базе?
ОТВЕТ. Нет. По соображениям безопасности.
ВОПРОС. А двухфакторную аутенификацию в KeePassXC можно включить?
ОТВЕТ. Да. Например, можно добавить к паролю ключевой файл. Тогда при каждом открытии парольной базы нужно будет не только знать пароль, но и иметь ключевой файл.
ВОПРОС. Можно ли скопировать файл с базой паролей KeePassXC, например, на флешку?
ОТВЕТ. Да. Можно делать копии этого файла. Вообще, создавать резервные копии очень важно. Обязательно делайте это, и лучше чаще (после всех существенных изменений в базе).
ВОПРОС. А на мобильных устройствах это работает?
ОТВЕТ. Да, через сторонние приложения. Вот их полный список. Рекомендуем Keepass2Android для Android, Strongbox – для iOS. Поскольку KeePassXC хранит базу паролей локально, а не в интернете, синхронизировать базы придётся вручную. Например, загрузить заполненную базу с компьютера в "облако", а затем открыть ее из облака на смартфоне.
ВОПРОС. Есть еще программы KeePass и KeePassX. Это то же самое или что-то другое?
ОТВЕТ. KeePass – менеджер паролей для Windows. KeePassX – заброшенный проект, больше не обновляется. Все они совместимы по формату парольной базы. Например, парольная база, созданная в KeePass, может быть открыта и использована в KeePassXC.
ВОПРОС. А программа LastPass – она хуже или лучше? А 1Password? A Roboform? А…
ОТВЕТ. Всё это представители семейства парольных менеджеров. Мы рекомендуем KeePassXC по ряду критериев: функциональность, открытый код, бесплатность, известность, поддержка русского языка и др. Это прекрасный выбор, если вы хотите держать свои пароли под рукой, не доверяя сторонним хранилищам. Если вы предпочитаете облачное хранение паролей (может быть менее безопасно, однако удобнее в смысле синхронизации баз), мы рекомендуем Bitwarden.

