Облачное хранилище с шифрованием
Облачное хранилище. Что вам приходит в голову первым делом, когда вы слышите эти слова? Google Диск, Яндекс.Диск, возможно, пионер в этом классе – Dropbox. Любители продукции Microsoft вспомнят OneDrive, фанаты Apple – iCloud. Этот материал посвящён интересному независимому решению под названием Mega.
Mega (mega.nz или mega.io) – облачное хранилище файлов из Новой Зеландии. Стало известно благодаря своему основателю, бизнесмену Киму Доткому, владельцу известного файлообменника Megaupload. Некотрое время Mega предлагал замечательные условия для пользователей-новичков – 50 Гб бесплатного пространства без дополнительных условий. (Google предлагал 15 Гб). На момент написания этого материала объём хранилища составляет 20 Гб, и это всё равно немало. Mega можно использовать и как склад для важных архивов, и как постоянную рабочую площадку.
Регистрация аккаунта Mega
1. Откройте сайт mega.io. В правом верхнем углу найдите красную кнопку «Регистрация».
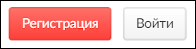
Нажмите её.
2. Откроется форма регистрации.
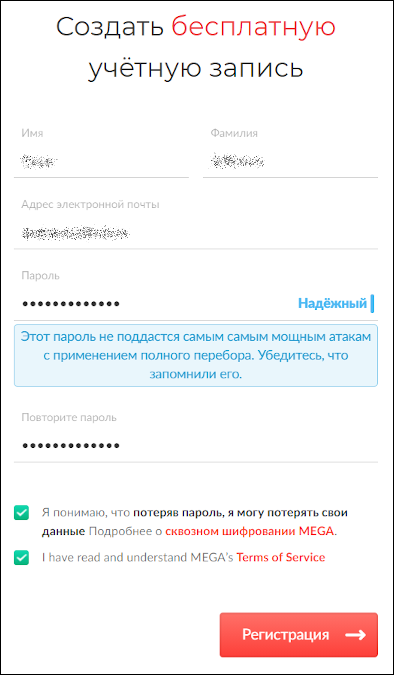
Заполните все поля, поставьте обе галочки внизу и нажмите кнопку «Регистрация».
3. Письмо с контрольной ссылкой отправится на указанный вами email. В письме нажмите кнопку «Активировать аккаунт» или перейдите по ссылке. Mega попросит ещё раз ввести пароль.
4. Теперь Mega создаст для вас ключ шифрования. Этот процесс может занять время. После вам предложат выбрать тип учётной записи. Все планы начинаются со слова «Pro». Прокрутите чуть вниз и найдите кнопку «Начать бесплатно».

Нажмите эту кнопку.
5. Окно «Восстановление аккаунта». На случай, если вы забудете пароль, эта длинная корявая строчка станет единственным способом его восстановления.
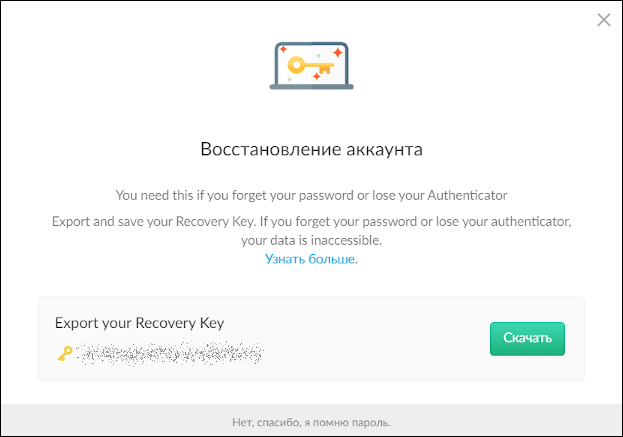
Если вам нужен этот способ восстановления, нажмите зелёную кнопку «Скачать». Ключ будет скачан на ваш компьютер в файле .txt.
6. Mega предлагает сохранить ключ восстановления разными способами.
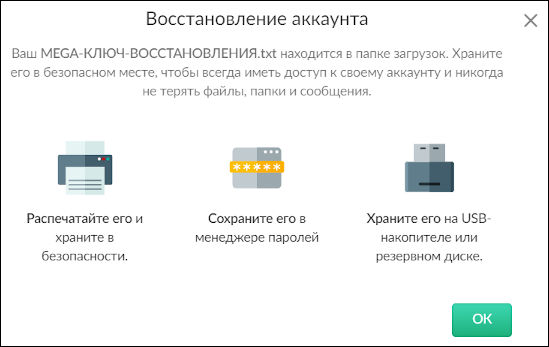
Всё, что тут можно сделать – нажать кнопку «ОК».
Учётная запись создана. Откроется страница вашего облачного диска.
Веб-интерфейс
Возможно, вы нечасто собираетесь навещать своё хранилище, или не хотели бы оставлять на компьютере следы, указывающие на Mega. Тогда можно (и разумно) пользоваться Mega через браузер.
1. Откройте сайт https://mega.io.
2. В правом верхнем углу нажмите кнопку «Войти».
3. Введите логин и пароль.
4. Чтобы создать новую папку, нажмите в меню справа «Новая папка». Чтобы загрузить файл или целую папку, нажмите «Загрузить».
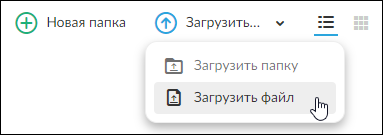
Приложение для компьютера
Приложение удобно, если вы собираетесь работать с Mega относительно часто.
1. Откройте страницу https://mega.io/sync.
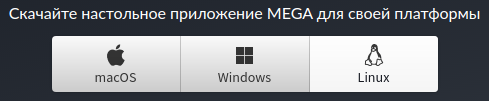
Выберите свою операционную систему (мы приводим скриншоты для Windows-версии).
2. Запустите скачанный дистрибутив. Инсталлятор может попросить вас выбрать язык.
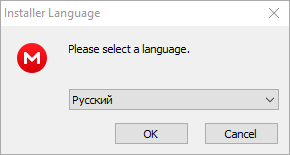
Выбирайте и нажимайте кнопку «ОК».
3. Лицензионное соглашение.
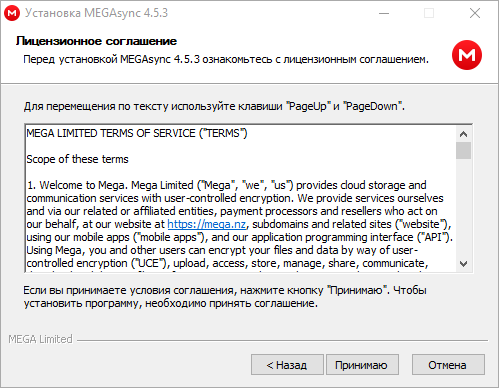
Нажмите кнопку «Принимаю».
4. Для кого устанавливаем Mega.
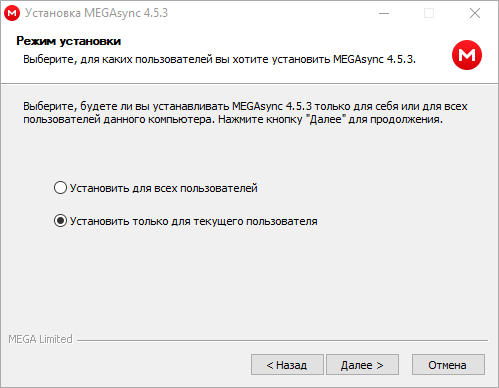
Нажмите «Далее».
5. Выбор папки для установки программы.
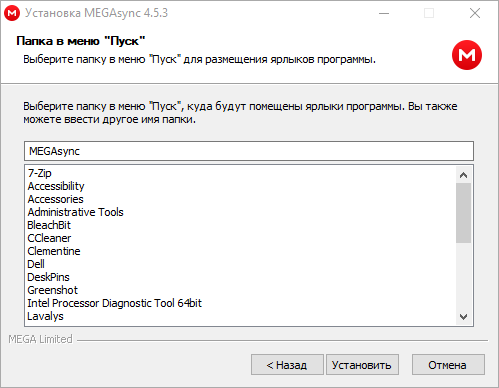
Нажмите «Установить».
6. В завершение установки вы увидите вот такое окно.
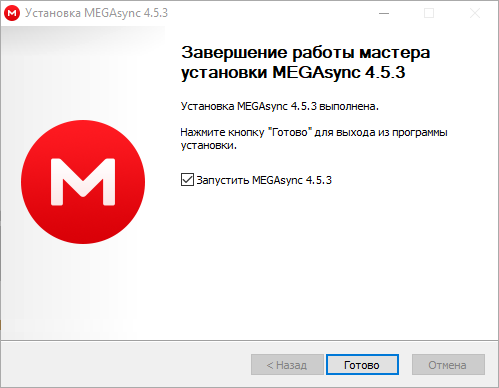
Нажмите «Готово».
7. Нужно авторизоваться.
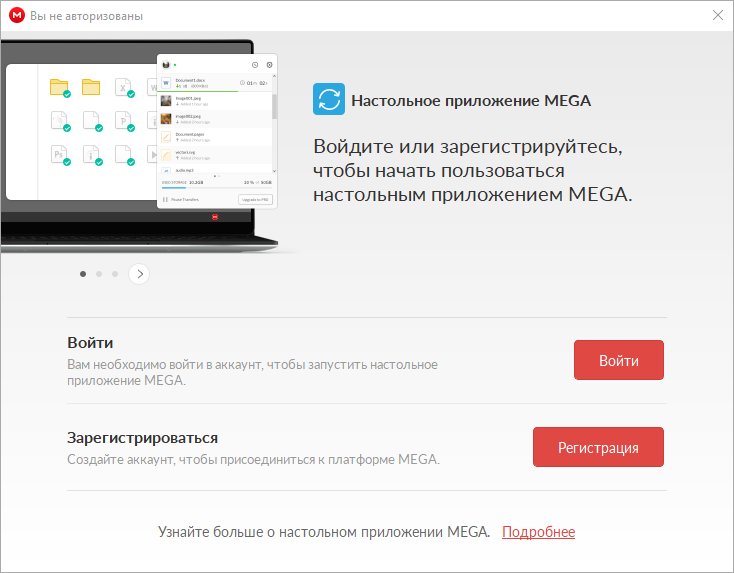
Мы уже зарегистрированы (см. выше), поэтому нажмите кнопку «Войти».
8. Запрос email и пароля.
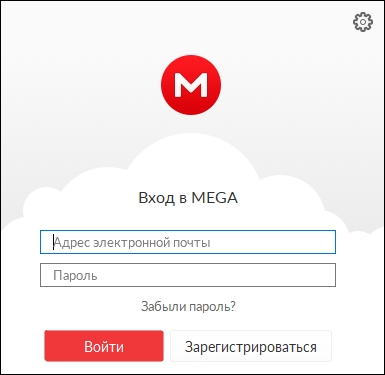
Введите адрес электронной почты в качестве логина и пароль. Нажмите кнопку «Войти».
9. Перед началом работы программу нужно настроить для синхронизации облачного хранилища с локальным диском или локальной папкой.
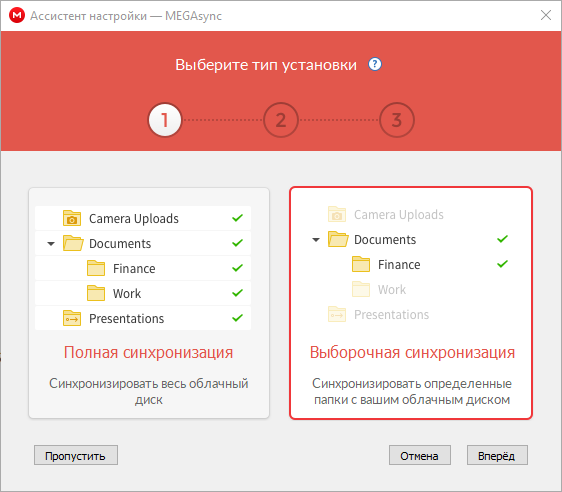
Выберите, что именно вы хотите синхронизировать. Для примера мы синхронизируем с облаком Mega одну папку на локальном жёстком диске. Выбираем правое окно («Выборочная синхронизация») и нажимаем кнопку «Вперёд».
10. Выбор папок для синхронизации.
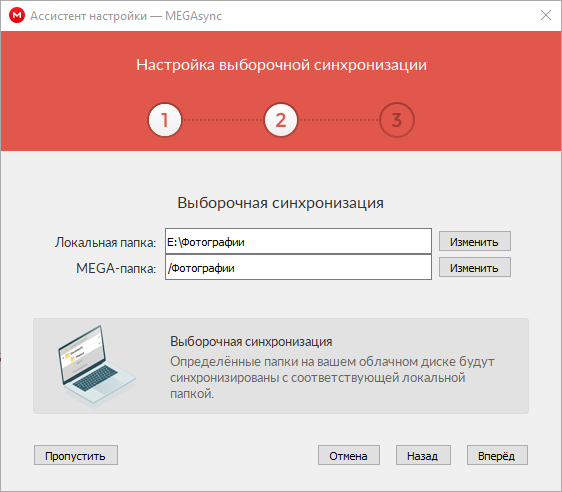
Выберите локальную папку, которую собираетесь синхронизировать с облаком. Выберите (создайте при необходимости) папку в облаке для синхронизации. Нажмите кнопку «Вперёд».
11. Завершение синхронизации.
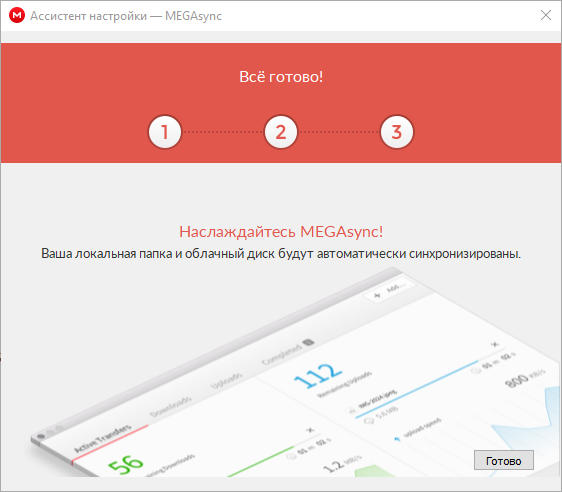
Здесь можно только нажать кнопку «Готово».
Теперь в правом нижнем углу экрана Windows вы можете видеть красную кнопку Mega. Если её нажать, появится такое окно.
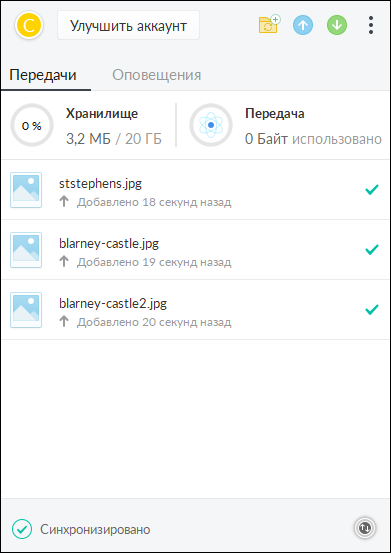
Зелёные галочки говорят о том, что соответствующие файлы были успешно синхронизированы.
Отныне любые действия с файлами в папке на локальном диске (см. шаг 10), будут автоматически продублированы в облаке Mega (и наоборот).
Настройки безопаcности
1. В правом верхнем углу главного окна Mega нажмите значок из трёх точек. Появится выпадающее вертикальное меню.
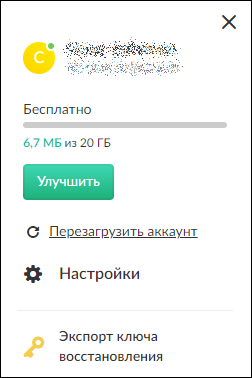
Нажмите пункт «Настройки».
2. Слева откроются настройки.
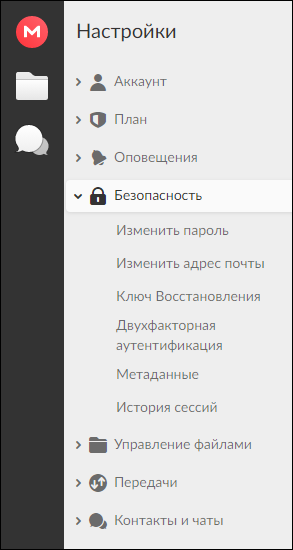
Выберите пункт «Безопасность».
Давайте посмотрим, что тут есть.
- Изменить пароль. Комментарии не нужны.
- Изменить адрес почты. Приятно, что это не навсегда.
- Ключ восстановления. Помните, при регистрации Mega создала для нас такой ключ? Если вы его потеряли, вернуть можно здесь (кнопка со странным названием «Резервировать ключ»).
- Двухфакторная аутентификация. Рекомендуем включать. Эта функция реализована через приложение-генератор одноразовых кодов, такое как andOTP.
- Метаданные. Можно включить очистку метаданных при разлогинивании для повышения уровня безопасности.
- История сессий. Как и во многих других аккаунтах (почтовых, социальных сетей), здесь можно видеть, кто зашёл в аккаунт, когда, с какого IP-адреса и с каким клиентом для какой операционной системы. Можно прервать любую из этих сессий по необходимости.
Вы можете самостоятельно познакомиться с мобильным приложением Mega для iOS и Android, а также браузерным расширением для Chrome, Firefox и браузеров на основе Chromium.

